반응형
안녕하세요. 공략 전문 블로그입니다. 이번에 알아볼 것은 윈도우 화면 캡쳐 단축키입니다. 윈도우 화면 캡쳐는 컴퓨터 사용 중에 필요한 정보를 빠르게 저장하거나 공유할 때 매우 유용합니다. 여러분이 작업 중인 문서, 웹페이지의 상태, 또는 오류 메시지 등을 쉽게 다른 사람과 공유할 수 있죠. 다양한 상황에서 활용 가능한 윈도우의 화면 캡쳐 기능은 여러 단축키를 통해 접근할 수 있습니다. 그럼 윈도우 화면 캡쳐 단축키에 대해 알아보겠습니다.
윈도우 운영 체제에서 화면 캡쳐 기능은 기본적으로 내장되어 있으며, 다양한 단축키를 통해 쉽고 빠르게 화면의 일부 또는 전체를 캡처할 수 있습니다. 이 기능은 문서 작성, 기술 지원, 교육 자료 준비 등 다양한 분야에서 유용하게 활용됩니다. 특히, 프레젠테이션 준비나 웹페이지 디자인 검토 과정에서 화면의 특정 부분을 캡쳐하여 사용하는 경우가 많습니다.
화면 캡쳐 기본 단축







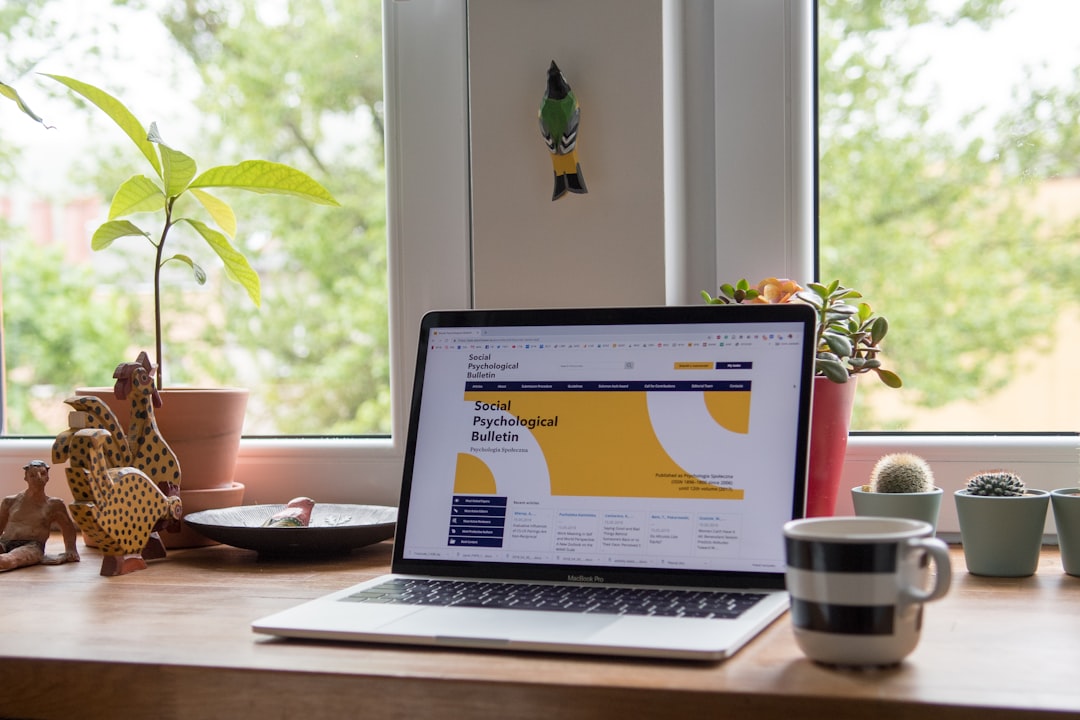

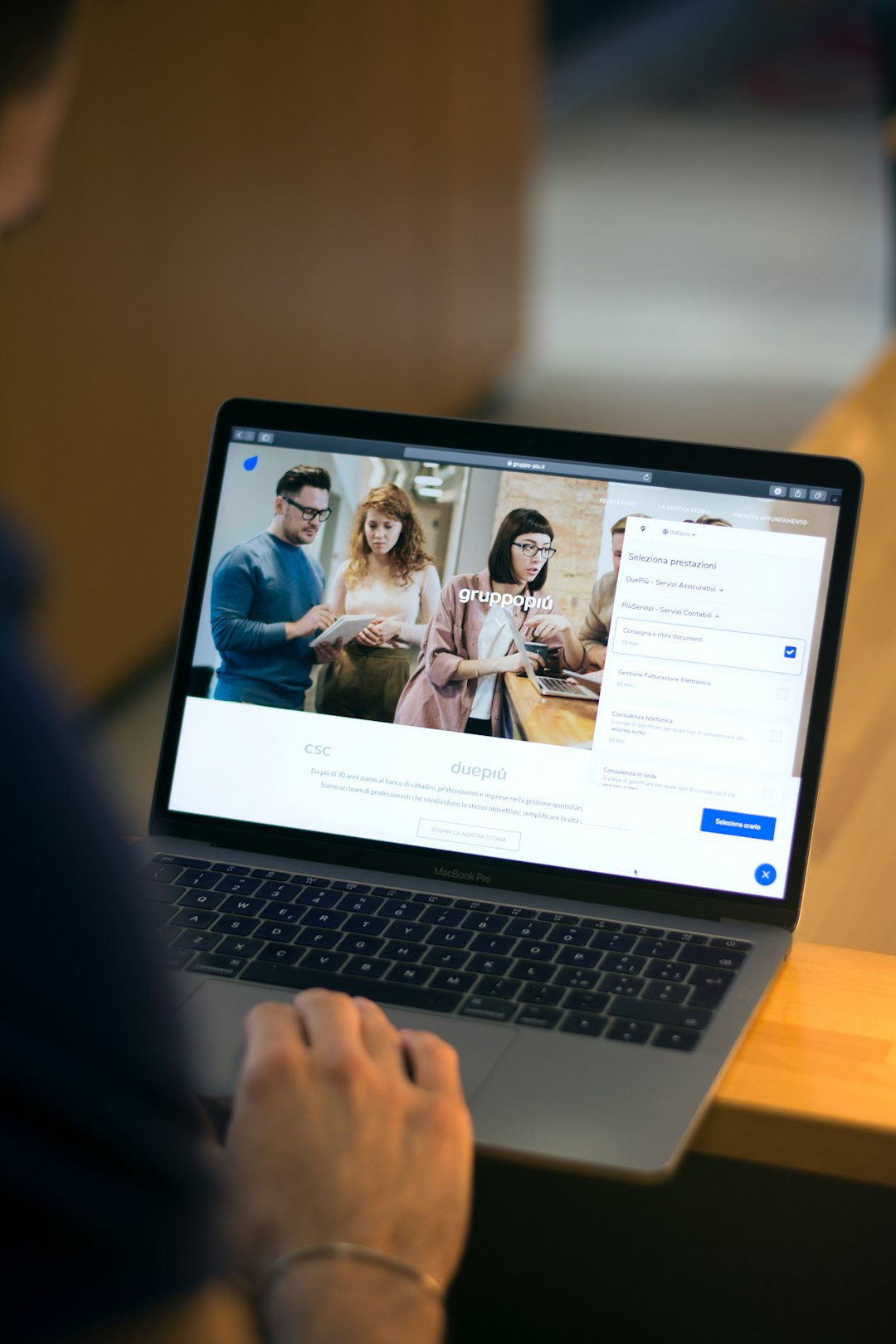


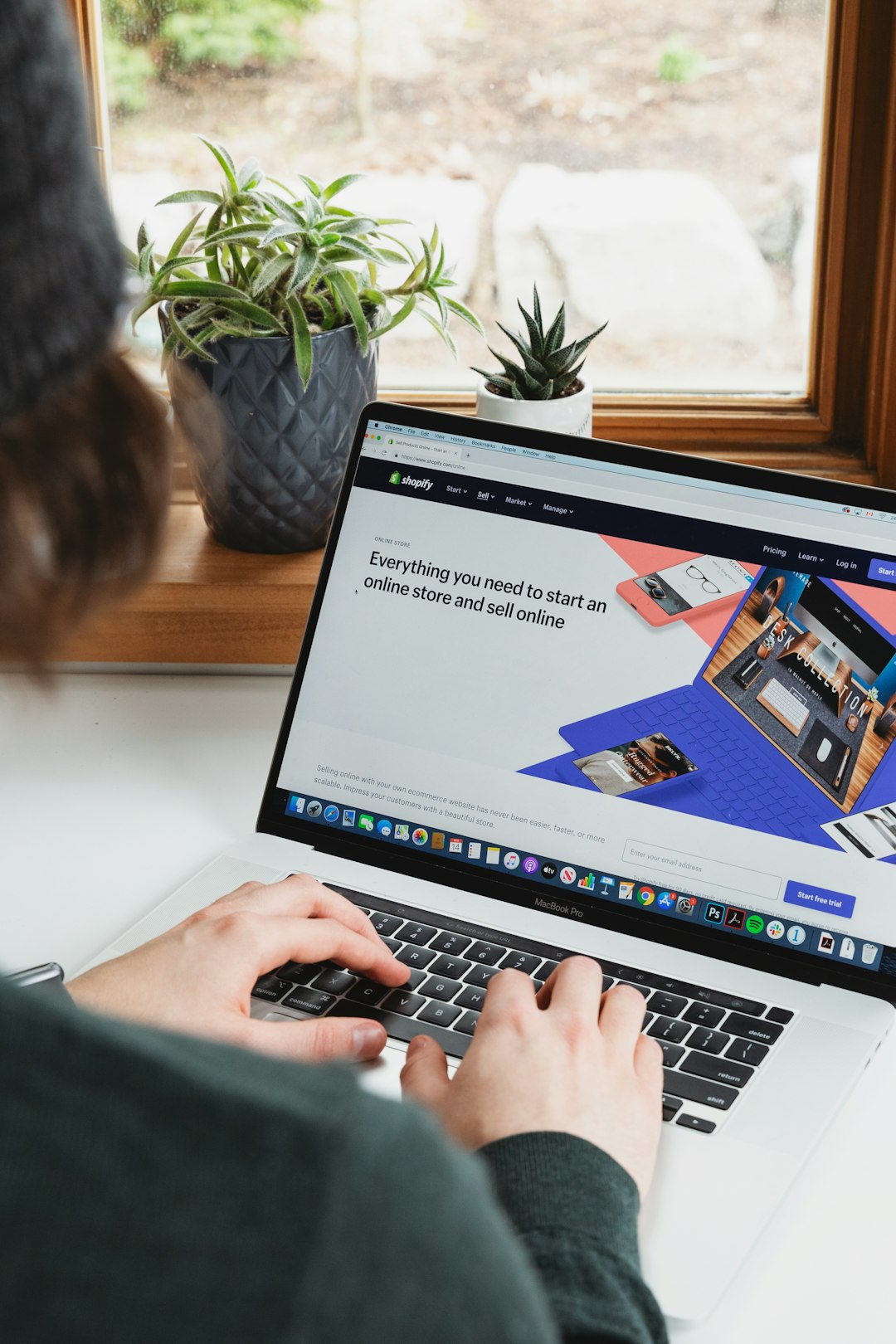

 01234567891011121314
01234567891011121314
- 전체 화면 캡쳐: 가장 기본적인 화면 캡쳐 방법입니다. Print Screen (PrtScn) 키를 누르면 현재 화면 전체가 클립보드에 복사됩니다. 이후, 원하는 프로그램(예: 그림판, 워드 등)에서 Ctrl + V를 눌러 붙여넣기를 하면 캡쳐한 이미지를 사용할 수 있습니다.
- 현재 창만 캡쳐: 활성화된 창만 캡쳐하려면 Alt + Print Screen을 함께 누르세요. 이 방법은 현재 열려 있는 창만 캡쳐하여 클립보드에 저장합니다.
- 화면의 일부분 캡쳐: 화면의 특정 부분만 선택하여 캡쳐하고 싶을 때 사용합니다. Windows + Shift + S 키를 동시에 누르면 화면이 어두워지고, 마우스를 이용해 캡쳐하고 싶은 영역을 드래그하여 선택할 수 있습니다. 선택한 영역은 클립보드에 저장됩니다.
- 화면 캡쳐 후 파일로 자동 저장: Windows + Print Screen 키를 함께 누르면 화면이 잠시 어두워지며 전체 화면이 캡쳐되어 "내 문서"의 "Pictures\Screenshots" 폴더에 자동으로 저장됩니다.
- 게임 바 활용 캡쳐: Windows + G 키를 누르면 게임 바가 열립니다. 여기서 스크린샷 아이콘을 클릭하거나 Windows + Alt + Print Screen을 누르면 현재 화면을 캡쳐하여 저장할 수 있습니다.
주의사항
- 단축키 사용 시, 키보드의 배치 또는 특정 프로그램의 단축키 설정에 따라 다르게 작동할 수 있으므로, 사용하는 환경에 맞게 적절히 조정이 필요합니다.
- 화면 캡쳐 후 클립보드에 저장된 이미지는 다른 이미지나 텍스트를 복사하면 덮어쓰여지니 유의하세요.
결론

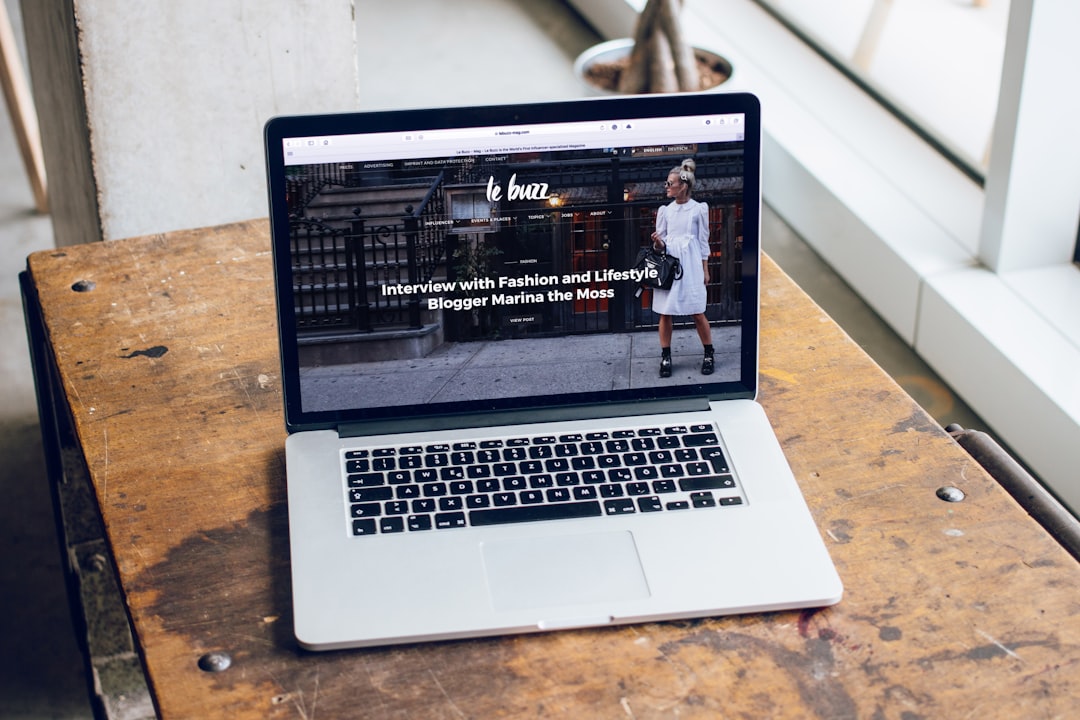

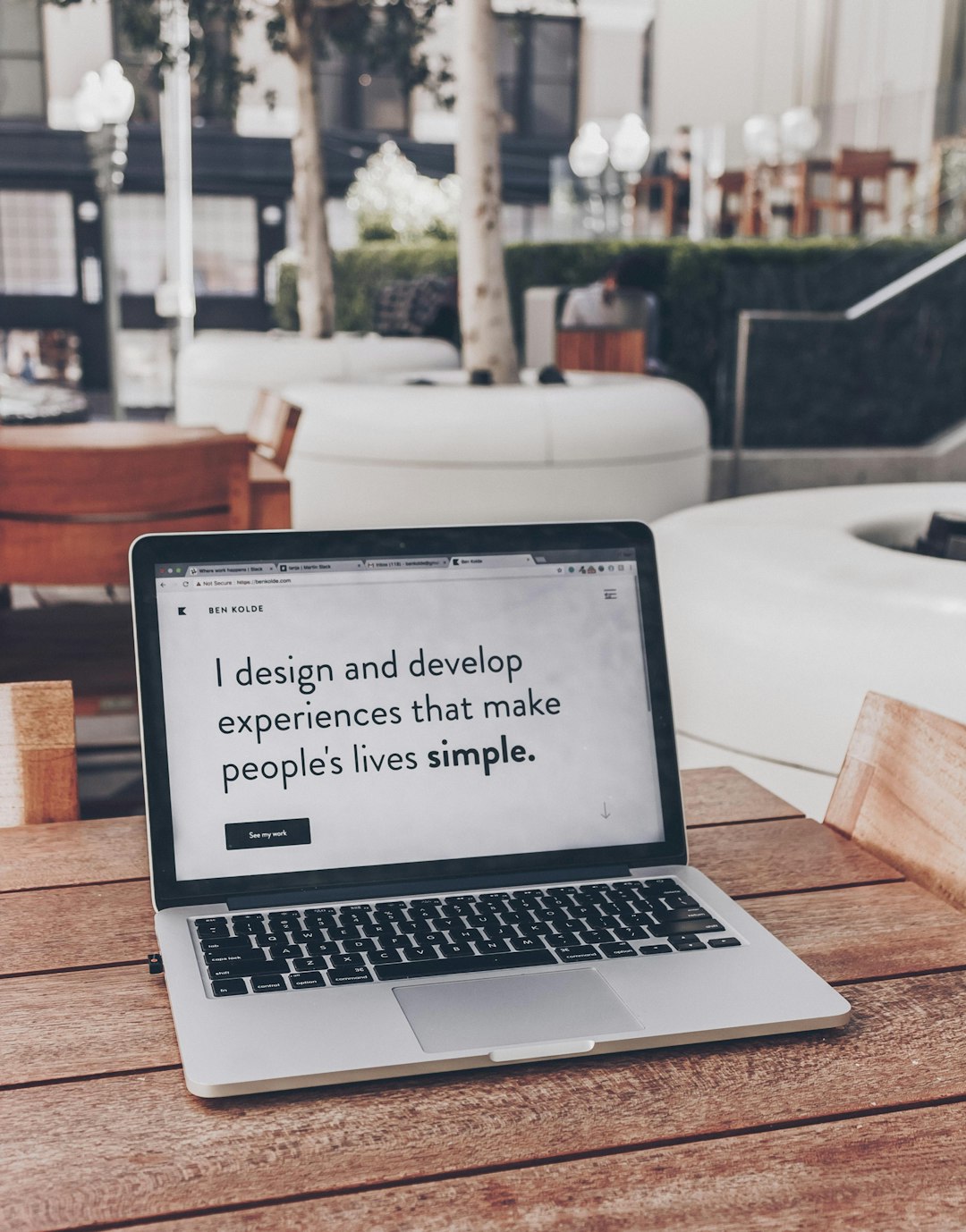
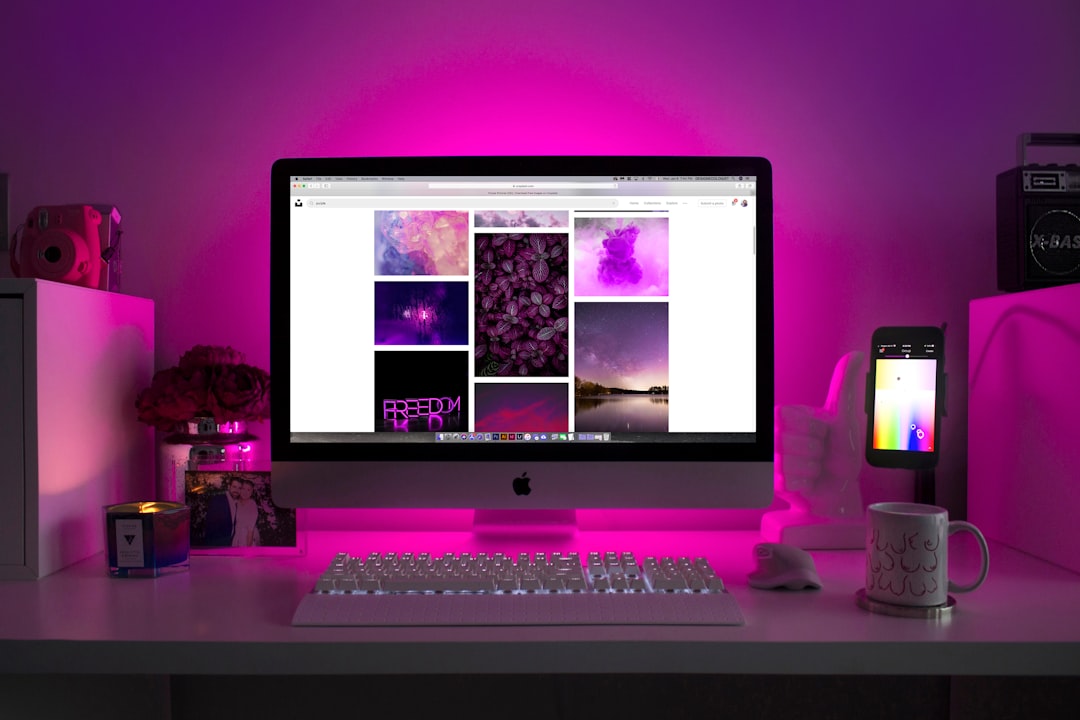
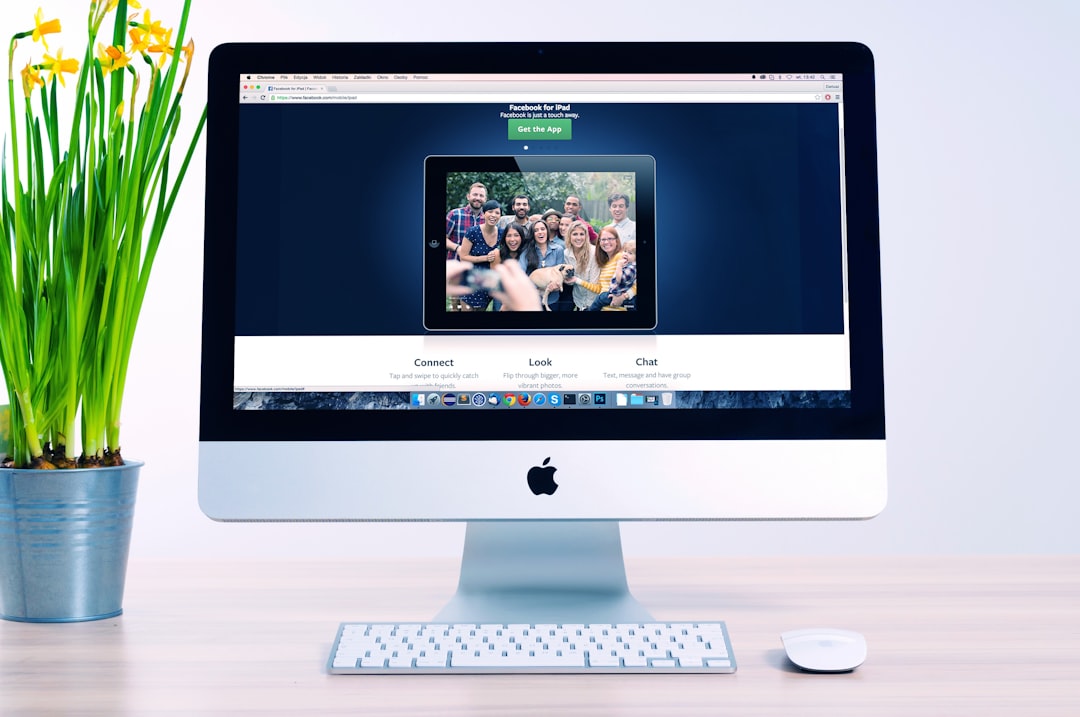
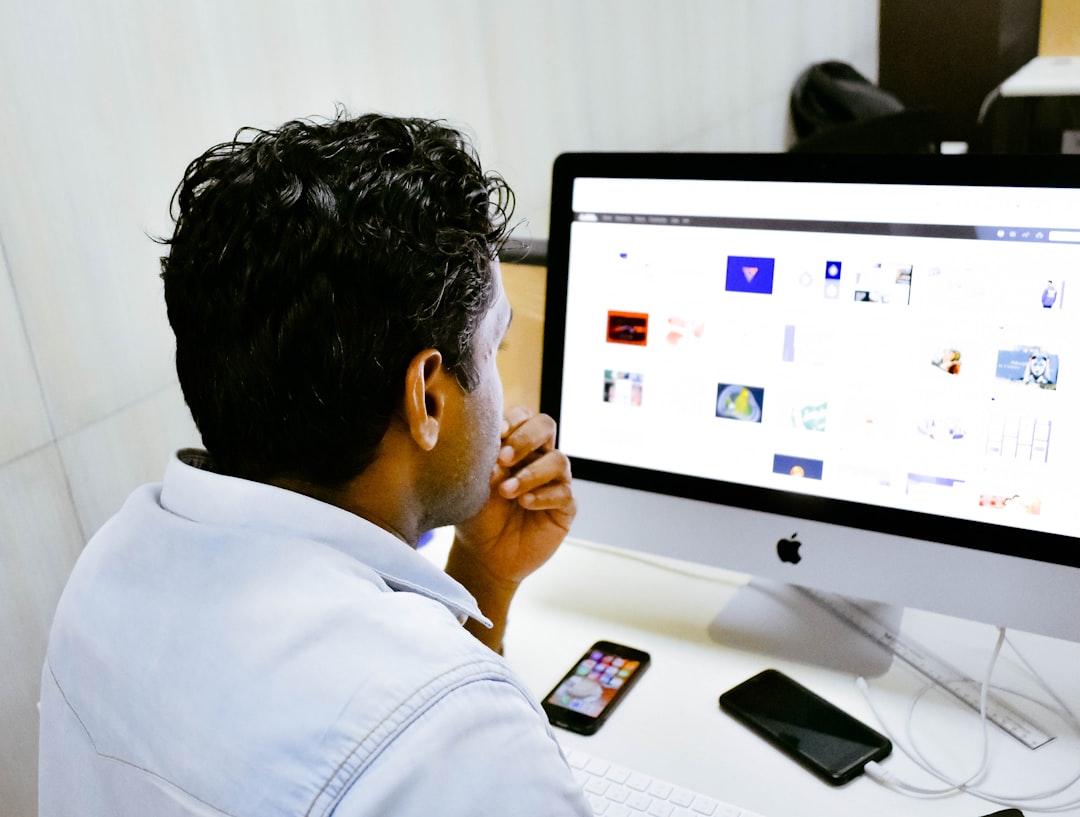



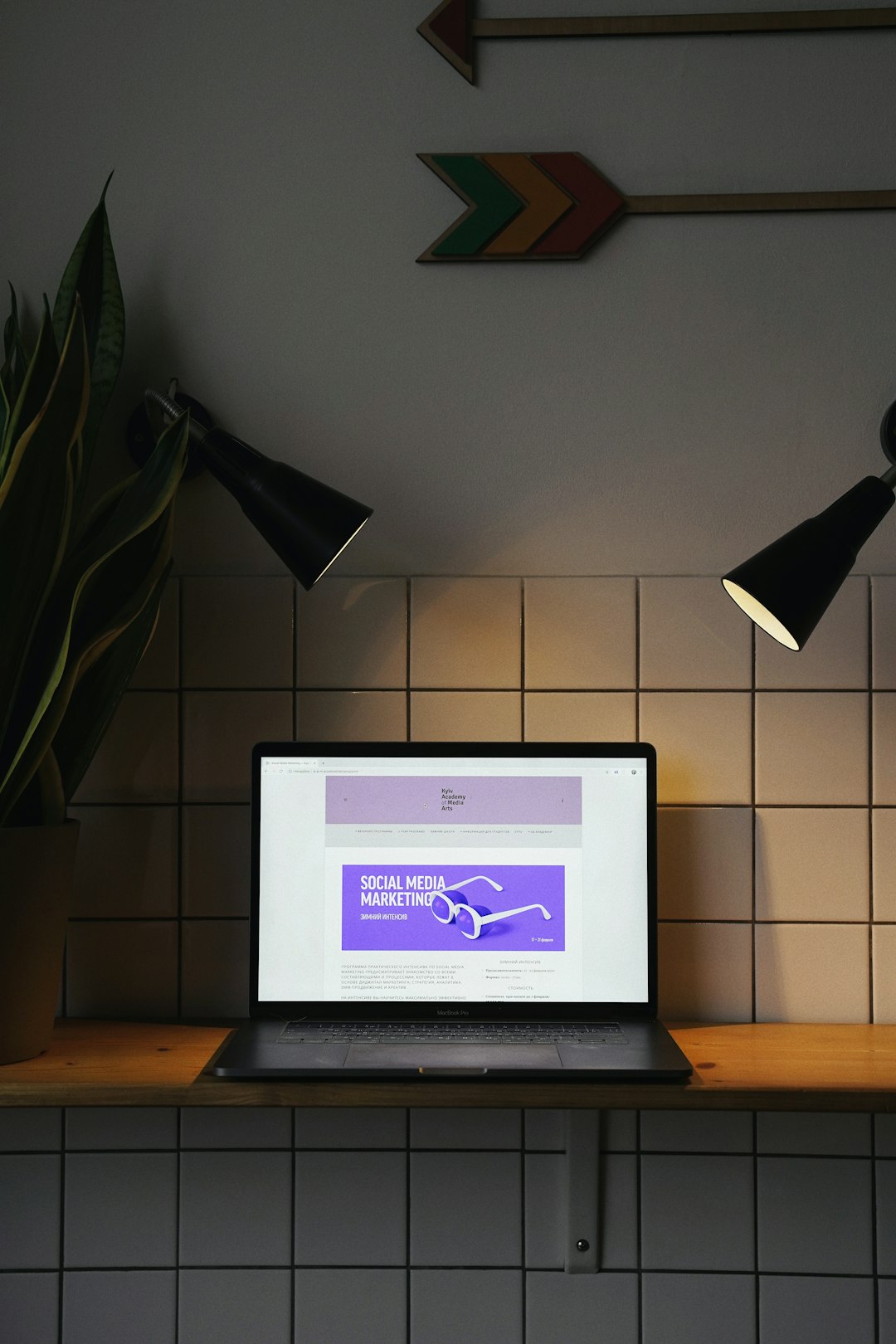



 01234567891011121314
01234567891011121314
윈도우 화면 캡쳐 단축키를 활용하면 작업 효율성을 높이고, 필요한 정보를 빠르게 저장하거나 공유할 수 있습니다. 다양한 상황에 맞는 단축키를 숙지하여 활용해 보세요.
반응형