반응형
안녕하세요. 이번에 알아볼 것은 화면 캡쳐하는 방법입니다. 화면 캡쳐하는 방법은 우리 일상에서 매우 유용하게 사용됩니다. 컴퓨터 화면의 정보를 이미지 파일로 저장하여 다양한 목적으로 활용할 수 있기 때문입니다. 이 기능은 교육 자료 준비, 업무 보고서 작성, 오류 보고 등 다양한 상황에서 필요합니다. 그럼 화면 캡쳐하는 방법에 대해 알아보겠습니다.
1. 윈도우에서 화면 캡쳐하는 방법




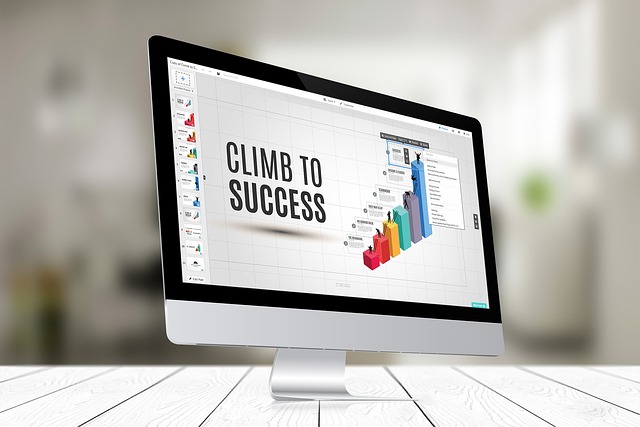

전체 화면 캡쳐하기
- 프린트 스크린 사용하기
- 키보드 준비: 키보드에서 'PrtScn' (Print Screen) 키를 찾으세요. 대부분의 키보드 우측 상단에 위치해 있습니다.
- 화면 캡쳐하기: 'PrtScn' 키를 누르면 현재 보고 있는 전체 화면이 클립보드에 저장됩니다.
- 이미지 저장하기: 'Paint' 프로그램을 열고, '붙여넣기'를 클릭한 후 파일을 저장하세요.
활성 창만 캡쳐하기
- Alt + PrtScn 사용하기
- 창 선택하기: 캡쳐하고자 하는 창을 활성화시키세요.
- Alt + PrtScn 키 조합하기: 'Alt' 키를 누른 상태에서 'PrtScn' 키를 누르면 현재 활성화된 창만 캡쳐됩니다.
- 이미지 처리하기: 'Paint' 또는 다른 이미지 편집 소프트웨어를 사용해 이미지를 붙여넣고 저장하세요.
2. 맥에서 화면 캡쳐하는 방법
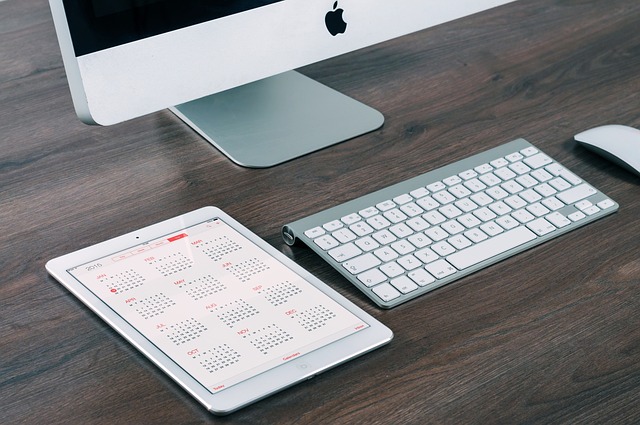





전체 화면 캡쳐하기
- Shift + Command + 3 사용하기
- 키보드 준비: 'Shift', 'Command' 그리고 '3' 키를 동시에 누르세요.
- 자동 저장: 캡쳐된 화면은 자동으로 바탕화면에 파일로 저장됩니다.
화면의 일부만 캡쳐하기
- Shift + Command + 4 사용하기
- 키보드 조합하기: 'Shift', 'Command' 그리고 '4' 키를 동시에 누르면, 마우스 커서가 십자가 모양으로 변경됩니다.
- 영역 선택하고 캡쳐하기: 캡쳐하고 싶은 영역을 마우스로 드래그하면 그 영역만 캡쳐됩니다.
- 파일 확인하기: 캡쳐된 이미지는 자동으로 바탕화면에 저장됩니다.
주의사항
- 캡쳐한 이미지의 보안: 화면 캡쳐하는 방법을 사용할 때 개인 정보가 포함된 화면은 캡쳐하지 않도록 주의하세요.
- 저작권 문제: 화면 캡쳐하는 방법으로 얻은 이미지를 재배포할 경우 저작권 문제가 발생할 수 있으니, 사용 전 반드시 저작권을 확인하세요.
결론
화면 캡쳐하는 방법은 매우 다양하며, 운영 체제마다 조금씩 다른 방법을 사용할 수 있습니다. 각 운영 체제에 맞는 단축키를 숙지하면 더욱 빠르고 효율적으로 화면을 캡쳐할 수 있습니다. 이러한 방법들을 잘 활용하여 필요한 정보를 효과적으로 저장하고 활용하세요.
반응형